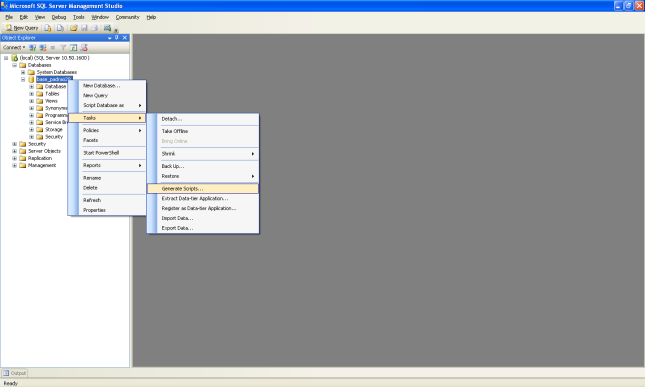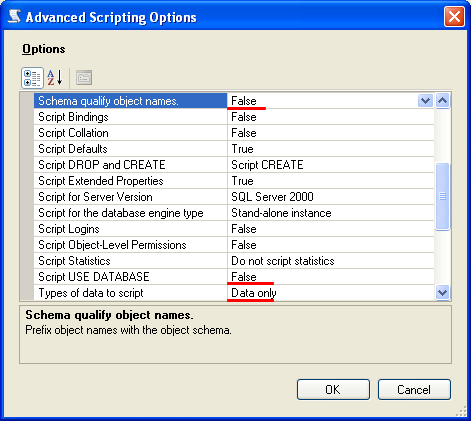Fala galera! O objetivo deste tutorial é guiá-los na instalação do jBPM 6.2.0.Final utilizando como base de dados o PostgreSQL. Não abordarei a instalação do PostgreSQL e do Ant pois não é o foco do tutorial.
AMBIENTE
Para este tutorial, estou utilizando o sistema operacional Ubuntu 14.04 mas nada impede que você utilize Windows ou qualquer outra distro Linux ok?
INGREDIENTES
- Instalador do jBPM-6.2.0.Final
- PostgreSQL
- Ant
- Uma boa conexão
- Paciência
INSTALAÇÃO
Baixe o instalador: http://sourceforge.net/projects/jbpm/files/jBPM%206/jbpm-6.2.0.Final/jbpm-6.2.0.Final-installer-full.zip/download
Descompacte o arquivo no diretório “/opt” (ou em outro diretório de sua preferência)
Abra o arquivo build.properties que está na raiz do diretório “/opt/jbpm-installer”. O trabalho aqui é comentar/descomentar linhas, exceto a configuração do PostgreSQL que vamos adicionar.
As 3 primeiras linhas do arquivo indicam o diretório home da instalação, a snapshot e a release. Não é necessário fazer nenhuma alteração aqui.
install.home=./
snapshot.version=6.2.0-SNAPSHOT
release.version=6.2.0.Final
O próximo bloco diz respeito a versão do jBPM que iremos utilizar, como vamos trabalhar com a release, descomente as linhas abaixo e comente as demais:
jBPM.version=${release.version}
jBPM.url=https://repository.jboss.org/nexus/content/groups/public-jboss/org/drools/droolsjbpm-bpms-distribution/${jBPM.version}/droolsjbpm-bpms-distribution-${jBPM.version}-bin.zip
A próxima configuração é a respeito do WAR do jBPM Console que iremos instalar, em nosso caso, para JBoss AS 7:
jBPM.console.url=https://repository.jboss.org/nexus/content/groups/public-jboss/org/kie/kie-wb-distribution-wars/${jBPM.version}/kie-wb-distribution-wars-${jBPM.version}-jboss-as7.war
Eclipse + plugin jBPM e Drools:
droolsjbpm.eclipse.version=${release.version}
droolsjbpm.eclipse.url=https://repository.jboss.org/nexus/content/groups/public-jboss/org/drools/org.drools.updatesite/${droolsjbpm.eclipse.version}/org.drools.updatesite-${droolsjbpm.eclipse.version}.zip
e
eclipse.home=./eclipse
eclipse.clean.workspace=true
JBoss AS 7.1.1.Final:
jboss.server.version=as-7.1.1.Final
jboss.home=./jboss-${jboss.server.version}
jboss.download.url=http://download.jboss.org/jbossas/7.1/jboss-${jboss.server.version}/jboss-${jboss.server.version}.zip
jboss.server.conf.dir=${jboss.home}/standalone/configuration
jboss.server.deploy.dir=${jboss.home}/standalone/deployments
jboss.server.data.dir=${jboss.home}/standalone/data
jboss.clean.repository=true
jboss.war.type=${jboss.server.version}
O próximo é Dashboard. Dashboard é uma ferramenta utilizada para medir indicadores dos processos.
dashboard.version=${release.version}
dashboard.url=https://repository.jboss.org/nexus/content/groups/public-jboss/org/jbpm/dashboard/jbpm-dashboard-distributions/${dashboard.version}/jbpm-dashboard-distributions-${dashboard.version}-jboss-as7.war
E finalmente, o banco de dados. Por padrão, o jBPM usa o H2 como backend. Nós iremos utilizar o PostgreSQL 9.3 e a partir dessa configuração, fica fácil utilizar qualquer outro banco de dados.
Quem já tiver alguma experiência com módulos do JBoss, não terá nenhuma dificuldade aqui.
As duas linhas abaixo são respectivamente: O caminho de origem para o driver (jar) e a pasta do módulo no JBoss.
db.driver.jar=${install.home}/db/driver/${db.driver.jar.name}
db.driver.module.dir=${jboss.home}/modules/${db.driver.module.prefix}/main/
Faça o download do driver postgresql-9.3-1103.jdbc4.jar e salve-o na pasta “/opt/jbpm-installer/db/driver”.
No build.properties, comente as linhas referente ao H2 e acrescente as linhas abaixo:
#postgresql
db.name=postgresql
db.driver.module.prefix=org/postgresql
db.driver.jar.name=postgresql-9.3-1103.jdbc4.jar
db.driver.download.url=https://repository.jboss.org/nexus/content/repositories/thirdparty-uploads/postgresql/postgresql/9.1-902.jdbc4/postgresql-9.1-902.jdbc4.jar
Pronto. Depois de realizar essas alterações, seu arquivo build.properties deve se parecer com esse:
# NOTES for doing a release
# - replace all *.url variables with the variables marked as <RELEASE>
# - make sure all *.version variables = ${release.version}
# - set ${release.version} to the current release version.
install.home=./
snapshot.version=6.2.0-SNAPSHOT
release.version=6.2.0.Final
# the version of jBPM you want to use
# and the associated URL you want to get the dependencies from
# for example:
#<RELEASE>
# jBPM.version=${release.version}
# jBPM.url=https://repository.jboss.org/nexus/content/groups/public-jboss/org/jbpm/jbpm-distribution/${jBPM.version}/jbpm-distribution-${jBPM.version}-bin.zip
# or:
#<SNAPSHOT>
# jBPM.version=${snapshot.version}
# jBPM.url=https://hudson.jboss.org/hudson/job/jBPM/lastSuccessfulBuild/artifact/jbpm-distribution/target/jbpm-${jBPM.version}-bin.zip
jBPM.version=${release.version}
jBPM.url=https://repository.jboss.org/nexus/content/groups/public-jboss/org/drools/droolsjbpm-bpms-distribution/${jBPM.version}/droolsjbpm-bpms-distribution-${jBPM.version}-bin.zip
# the version of jBPM Console you want to use
# and the associated URL you want to get it from
# for example:
#<RELEASE>
# for AS7:
jBPM.console.url=https://repository.jboss.org/nexus/content/groups/public-jboss/org/kie/kie-wb-distribution-wars/${jBPM.version}/kie-wb-distribution-wars-${jBPM.version}-jboss-as7.war
# for EAP 6.4:
# jBPM.console.url=http://repository.jboss.org/nexus/content/groups/public-jboss/org/kie/kie-wb-distribution-wars/${jBPM.version}/kie-wb-distribution-wars-${jBPM.version}-eap6_4.war
# for WildFly8:
# jBPM.console.url=https://repository.jboss.org/nexus/content/groups/public-jboss/org/kie/kie-wb-distribution-wars/${jBPM.version}/kie-wb-distribution-wars-${jBPM.version}-wildfly8.war
# or:
#<SNAPSHOT>
# jBPM.console.url=https://hudson.jboss.org/hudson/job/kie-wb-distributions/lastSuccessfulBuild/artifact/kie-wb/kie-wb-distribution-wars/target/kie-wb-${jBPM.version}-wildfly8.war
# the version of jBPM and Drools Eclipse plugin you want to use
# and the associated URL you want to get the dependencies from
# for example:
#<RELEASE>
# droolsjbpm.eclipse.version=${release.version}
# droolsjbpm.eclipse.url=https://repository.jboss.org/nexus/content/groups/public-jboss/org/drools/org.drools.updatesite/${droolsjbpm.eclipse.version}/org.drools.updatesite-${droolsjbpm.eclipse.version}.zip
# or:
#<SNAPSHOT>
# droolsjbpm.eclipse.version=${snapshot.version}
# droolsjbpm.eclipse.url=https://hudson.jboss.org/hudson/job/droolsjbpm-tools/lastSuccessfulBuild/artifact/drools-eclipse/org.drools.updatesite/target/org.drools.updatesite-${droolsjbpm.eclipse.version}.zip
droolsjbpm.eclipse.version=${release.version}
droolsjbpm.eclipse.url=https://repository.jboss.org/nexus/content/groups/public-jboss/org/drools/org.drools.updatesite/${droolsjbpm.eclipse.version}/org.drools.updatesite-${droolsjbpm.eclipse.version}.zip
# the home of your eclipse installation
# will be used to deploy the Eclipse plugin to
eclipse.home=./eclipse
eclipse.clean.workspace=true
# the home of your JBoss AS installation
# for example, for AS7:
jboss.server.version=as-7.1.1.Final
jboss.home=./jboss-${jboss.server.version}
jboss.download.url=http://download.jboss.org/jbossas/7.1/jboss-${jboss.server.version}/jboss-${jboss.server.version}.zip
jboss.server.conf.dir=${jboss.home}/standalone/configuration
jboss.server.deploy.dir=${jboss.home}/standalone/deployments
jboss.server.data.dir=${jboss.home}/standalone/data
jboss.clean.repository=true
# IMPORTANT: make sure to also set the H2.version property (below) to 1.3.161
# or for EAP 6.4
# jboss.server.version=eap-6.4.0
# jboss.home=./jboss-eap-6.4
# jboss.download.url=### you need to manually download the eap 6.4.0 zip and put it in the lib folder ###
# jboss.server.conf.dir=${jboss.home}/standalone/configuration
# jboss.server.deploy.dir=${jboss.home}/standalone/deployments
# jboss.server.data.dir=${jboss.home}/standalone/data
# jboss.clean.repository=true
# or for Wildfly8
# jboss.server.wildfly.version=8.1.0.Final
# jboss.server.version=wildfly-${jboss.server.wildfly.version}
# jboss.home=./${jboss.server.version}
# jboss.download.url=http://download.jboss.org/wildfly/${jboss.server.wildfly.version}/${jboss.server.version}.zip
# jboss.server.conf.dir=${jboss.home}/standalone/configuration
# jboss.server.deploy.dir=${jboss.home}/standalone/deployments
# jboss.server.data.dir=${jboss.home}/standalone/data
# jboss.clean.repository=true
jboss.war.type=${jboss.server.version}
# jboss.port.offset=0
# org.uberfire.nio.git.daemon.port=9418
# org.uberfire.nio.git.ssh.port=8001
# the version of Dashboard Builder you want to use
# and the associated URL you want to get it from
# for example:
#<RELEASE>
# for AS7:
dashboard.version=${release.version}
dashboard.url=https://repository.jboss.org/nexus/content/groups/public-jboss/org/jbpm/dashboard/jbpm-dashboard-distributions/${dashboard.version}/jbpm-dashboard-distributions-${dashboard.version}-jboss-as7.war
# for EAP 6.4:
# dashboard.version=${release.version}
# dashboard.url=https://repository.jboss.org/nexus/content/groups/public-jboss/org/jbpm/dashboard/jbpm-dashboard-distributions/${dashboard.version}/jbpm-dashboard-distributions-${dashboard.version}-eap6_4.war
# for Wildfly8:
# dashboard.version=${release.version}
# dashboard.url=https://repository.jboss.org/nexus/content/groups/public-jboss/org/jbpm/dashboard/jbpm-dashboard-distributions/${dashboard.version}/jbpm-dashboard-distributions-${dashboard.version}-wildfly8.war
# or:
#<SNAPSHOT>
# dashboard.version=${snapshot.version}
# dashboard.url=https://hudson.jboss.org/hudson/job/jbpm-dashboard/lastSuccessfulBuild/artifact/jbpm-dashboard-distributions/target/jbpm-dashbuilder-${dashboard.version}-wildfly8.war
# data base related properties
db.driver.jar=${install.home}/db/driver/${db.driver.jar.name}
db.driver.module.dir=${jboss.home}/modules/${db.driver.module.prefix}/main/
# default is H2
# H2.version=1.3.168
# db.name=h2
# db.driver.jar.name=h2-${H2.version}.jar
# db.driver.download.url=http://repo1.maven.org/maven2/com/h2database/h2/${H2.version}/h2-${H2.version}.jar
#other options are:
#mysql
# db.name=mysql
# db.driver.module.prefix=com/mysql
# db.driver.jar.name=mysql-connector-java-5.1.18.jar
# db.driver.download.url=https://repository.jboss.org/nexus/service/local/repositories/central/content/mysql/mysql-connector-java/5.1.18/mysql-connector-java-5.1.18.jar
#postgresql
db.name=postgresql
db.driver.module.prefix=org/postgresql
db.driver.jar.name=postgresql-9.3-1103.jdbc4.jar
Agora, vamos executar o instalador e esperar (bastante):
ant install.demo
Enquanto você espera a instalação finalizar, vamos configurar o BD:
- Crie um novo banco de dados chamado jbpm
- Vá até a pasta “/opt/jbpm-installer/db/ddl-scripts/postgres/”
- Execute o script postgresql-jbpm-schema.sql e na sequência quartz_tables_postgres.sql
Quando a instalação finalizar, abra o arquivo “/opt/jbpm-installer/jboss-as-7.1.1.Final/bin/standalone.conf”, na linha 50, e altere as configurações como na linha abaixo:
-Xmx1024m -XX:MaxPermSize=512m
e na linha 52:
JAVA_OPTS="$JAVA_OPTS -Djboss.server.default.config=standalone-full.xml"
Abra o arquivo “/opt/jbpm-installer/jboss-as-7.1.1.Final/standalone/configuration/standalone-full.xml”, localize a seção datasource e adicione:
<datasource jta="true" jndi-name="java:jboss/datasources/jbpmDS" pool-name="jbpmDS" enabled="true" use-java-context="true" use-ccm="true">
<connection-url>jdbc:postgresql://localhost:5432/jbpm</connection-url>
<driver-class>org.postgresql.Driver</driver-class>
<driver>postgresql</driver>
<pool>
<min-pool-size>2</min-pool-size>
<max-pool-size>100</max-pool-size>
</pool>
<security>
<user-name>postgres</user-name>
<password>postgres</password>
</security>
<validation>
<validate-on-match>false</validate-on-match>
<background-validation>false</background-validation>
<background-validation-millis>1</background-validation-millis>
</validation>
<statement>
<prepared-statement-cache-size>64</prepared-statement-cache-size>
<share-prepared-statements>true</share-prepared-statements>
</statement>
</datasource>
E na seção drivers, acrescente:
<driver name="postgresql" module="org.postgresql">
<xa-datasource-class>org.postgresql.xa.PGXADataSource</xa-datasource-class>
</driver>
Se tudo estiver correto, você já pode iniciar o JBoss:
$ cd /opt/jbpm-installer/jboss-as-7.1.1.Final/bin/
$ ./standalone.sh -b 0.0.0.0
Se apareceu “Deployed” no terminal, você já pode acessar o jbpm-console: http://localhost:8080/jbpm-console
Espero que tudo tenha dado certo!
Um abraço e até o próximo post!